Help:Options to not see an image
| This page is a how-to guide detailing a practice or process on the English Wikipedia. |
Some people wish to not see some images on Wikipedia, for various reasons – images may not be suitable for a work environment; they may wish to prevent their children from seeing such images; their religion may forbid it; and so on.
Wikipedia is not censored, and the community will in general not be prepared to remove content on grounds of being objectionable to some people. Wikipedia will also not use specific disclaimers within articles warning readers of such content. All articles fall under the site-wide Content disclaimer. However, readers who do not wish to be exposed to certain content have a number of options to selectively prevent Wikipedia content from being displayed on their screen.
This page assumes that:
(a) you still want to visit Wikipedia (rather than creating a fork or simply staying away) and
(b) you do not wish to enter discussions within Wikipedia policy to have the image changed, removed or deleted by building consensus.
Wikipedia readers can influence how Wikipedia content is displayed on their screens in two ways:
- By creating an account and reading Wikipedia while logged in. Logged-in users can use personal cascading style sheets to display of images selectively (explained below).
- By filtering content locally, either by configuring their web browser (including the possibility to display no images at all), or by setting up a proxy (such as Privoxy) (explained below).
Wikipedia user preferences
[edit]People with an account on the Wikipedia website are able to use features of the wiki software to disable the display of specific images or sets of images, such as the "bad image" list.
To create an account, visit Special:Userlogin.
Specific pages
[edit]Once you have an account, you can disable the images on a specific page by changing your personal settings at your CSS page. This allows you to avoid images that offend you without affecting other users. To do this, create a page at Special:Mypage/skin.css and add the following line:
body.page-(page name) img {display: none;}
e.g.
body.page-Muhammad img {display: none;}
Specific images
[edit]You can also disable specific images by filename. Also at Special:Mypage/skin.css, and add the following line:
body a[href="/wiki/File:(file name)"] {display: none;}
e.g.
body a[href="/wiki/File:Erection_Development.jpg"] {display: none;}
Bear in mind that the images included in any given article, and their filenames, are subject to change over time as the article develops.
Here is an example file addressing content preferences with regard to depictions of Muhammad aimed at moderately strict Sunni Muslims. It's an example. Individual content preferences may vary.
All "bad images"
[edit]MediaWiki:Bad image list restricts specified images from being seen except on its image page and certain articles. It is possible to prevent these images from being viewed at all by changing your account's javascript page. See User:Mr.Z-man/badimages for details.
Note that this has limited utility as images are added to the bad image list because of concerns about disruptive use and vandalism, not because someone finds the image objectionable. Many images that some readers may find objectionable are not eligible for the list.
Configure your browser
[edit]How to block images site-wide (all Wikimedia projects)
[edit]Mozilla Firefox 2.0
[edit]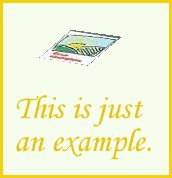
- either: right-click the example image to the right and select "Block Images from upload.wikimedia.org"
- or: select Edit/Preferences and in the Content tab click on "Exceptions" next to "Load images automatically". In the popup window, type "wikimedia.org" and click "Block".
Under later Mozilla versions, e.g. 3.6.12, click: Tools->Properties->Content
- Right-click on the page, select "Block content...", and click on the image(s). If you only want to (un)block a particular image, and not all images from the same source, hold the shift key while (un)blocking.
- Click "Done"
How to set up your browser to not see images at all
[edit]User scripts
[edit]If your browser supports Greasemonkey user scripts, you can install the "Wikipedia Image Hider".
Mozilla Firefox 2.0
[edit]Without add-on
[edit]- On Windows, select the "Tools" menu, on Mac OSX, select the "Firefox" menu, or on Linux select the "Edit" menu.
- Select "Options" on Windows, or "Preferences" on Mac OSX and Linux
- Click the "Content" tab.
- Uncheck the checkbox "Load images automatically."
With add-on
[edit]There are add-ons which provide image hiding functionality
- https://addons.mozilla.org/en-US/firefox/addon/official-hide-images/
- https://addons.mozilla.org/en-US/firefox/addon/image-show-hide/
The Firefox 2.0 instructions may not work on all browsers in the Mozilla family (such as the GNOME web browser Epiphany). In that case, enter about:config in the location box, and change permissions.default.image to 2 to disable image downloads. To restore the default behavior, change it back to 1.
- Select the "Tools" menu
- Select "Preferences..."
- Select the "Webpages" tab
- Change "Show Images" to "No Images" from the dropdown menu for the "Images" option
- Click the "Tools" button.
- Select "Internet Options".
- Click the "Advanced" tab.
- Scroll down to "Multimedia" and uncheck "Show pictures".
- On Mac OSX, select the "Safari" menu.
- Click "Preferences".
- Click on the "Appearance" button.
- Uncheck "Display images when the page opens."
Install the Adblock Extension (Firefox)
[edit]Open Tools and click the "Add-Ons" button in the "Main" Tab. Select and install the "Adblock Plus: Element Hiding Helper". After restarting your browser, you have a menu labelled with an "ABP" icon in the top right of your browser window. From this menu, you can define precisely what content should be suppressed by your browser.
Do not use a predefined filterset, which may be configured to allow (whitelist) all Wikimedia content. Alternatively, use the "open blockable items" option to review whitelisted content on the current page, and disable filter rules as desired.
To block a specific image, right-click on it and select "Adblock image" from the context menu. For example, right-clicking on the top image at Penis, you get the option to block "http://upload.wikimedia.org/wikipedia/en/thumb/1/1d/Labelled_bw_flaccid_penis.jpg/*". This will block all scaled-down versions of File:Labelled_bw_flaccid_penis.jpg. If you want to filter all images containing "penis" as part of the filename, use the rule "http://upload.wikimedia.org/*penis*".
Once you have defined a filterset, you can distribute it to interested parties sharing your content preferences.
Use a proxy filter
[edit]You can selectively block content by using a web filter program. Freely available examples include Privoxy, SafeSquid and DansGuardian. Once you have installed such a program, you can exert fine-grained control over what content is received by your web browser.
